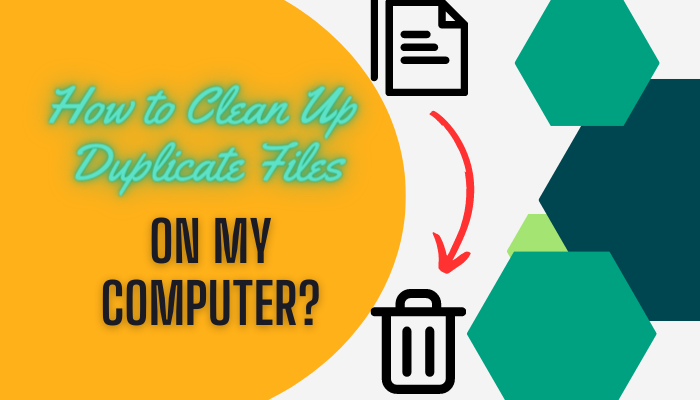If you are searching for “how to clean up duplicate files on my computer?”, you are at the right place. In this write-up, we will entirely focus on methods of deleting duplicate files. In the advanced age of digital bloom, pilling up files can hamper the performance of your system. In such files, there are various duplicates present. In general, these duplicates clutter your storage. Further, these duplicates can be in the form of identical photos, videos, documents, etc. For this reason, cleaning up duplicate files is required. As a result, this improves overall system efficiency and valuable disk space.
How to Find Duplicate Files on My Computer Using CMD?
Before getting into the manual deletion of duplicate files. Let’s first identify the duplicate files. Not to mention, there are several methods to find duplicate files on a computer. By following this method, you will move ahead on the question of “how to clean up duplicate files on my computer?”. Besides the manual way of finding the duplicates, there is another reliable way of finding duplicate files i.e. using CMD. For the most part, you can use the “DIR” or “DIR /S” command to list all the duplicates. After that, you can use the “FIND” command to search for duplicate files. To clarify, follow the steps shown below:
Step 1: Now, type “cmd” on the start search menu. Then, click on Run as administrator.
Step 2: Type this code “dir /s /b *.extension” in Command Prompt. Keep in mind, here the “.extension” is the file extension of the duplicate files you are looking for. For instance, if you are looking for duplicate .jpg files, type “dir /s /b *.jpg”.
Step 3: After that press the Enter key to start the scanning of duplicate files. Moreover, the results of duplicate files will be shown in a list format.
How to Clean Duplicate Files on Windows 10 Using CMD?
There are several ways to clean duplicate files on Windows 10 using CMD. One of the possible ways is using the built-in del command. Besides this, another way is to use the rmdir command to clean the duplicates.
Bonus tip: If you want to erase the duplicates from the directory you desire, follow the simple steps stated here. Firstly, go to the desired directory in File Explorer and copy its path. Secondly, to copy its path, choose the desired directory. Then, right-click on it. After that with the same option open, go to the “copy as path”.
The CMD code to delete duplicate files using the del command is del /s /f *.duplicate. Further, this command will delete all duplicates in the current directory and its subfolders. However, to empty directories using the rmdir command, type the following CMD code: rmdir /s /q DirName. Moreover, this command will remove all folders in DirName including its subfolders.
Limitations of the Manual Method to Find and Delete Duplicate Files
Though the manual method seems to be straightforward, it has many drawbacks. Considering the same makes it less reliable for the users. Now, you must get a clear overview of “How to Clean Up Duplicate Files on My Computer using CMD?” Let’s go through the following:
Inefficient: The results provided by using CMD may be less efficient and reliable. Apart from this, sometimes the CMD fails the files with the same content.
Less Customizable Options: Here, you cannot fully control the scanning mechanism. Especially, scanning based on file type, content, etc.
Limited file types: The CMD has limited options for file types. In addition to it, it will not be shown with any non-popular file type.
Sophisticated Tool for Solving “How to Clean Up Duplicate Files on My Computer?” – Apt Way
Duplicate Cleaner is a powerful tool for detecting and erasing duplicates. Above all, this software is easy to use, efficient, and trustworthy. Also, its simple interface helps you to quickly find and delete duplicates. Duplicate File Finder & Remover is available in Free as well as Paid versions. Now, let’s go through the tool guide. After installing the tool, make sure to follow the steps given below:
Step 1: Choose the folder where you want to perform the scan. Thus, this can be done by clicking on the Add Folder option.
Step 2: After that, select the scanning options that you require. Then, click on Continue.
Step 3: After the completion of the scanning process, you can perform the Delete or Move Operation.
Conclusion
After going through the write-up, you must have learned a lot of things on “How to Clean Up Duplicate Files on My Computer?” Now, you know that the manual seems simple, but it is not. Because it can have certain limitations such as inefficient, less customizable features, etc. On the other hand, relying on a reliable duplicate finder & remover tool can make the process easy. Additionally, this tool offers high efficiency, accuracy, and other advanced features. Hence, whether you are a casual user or a professional user, instilling this tool in your regular workflow can be worthwhile.