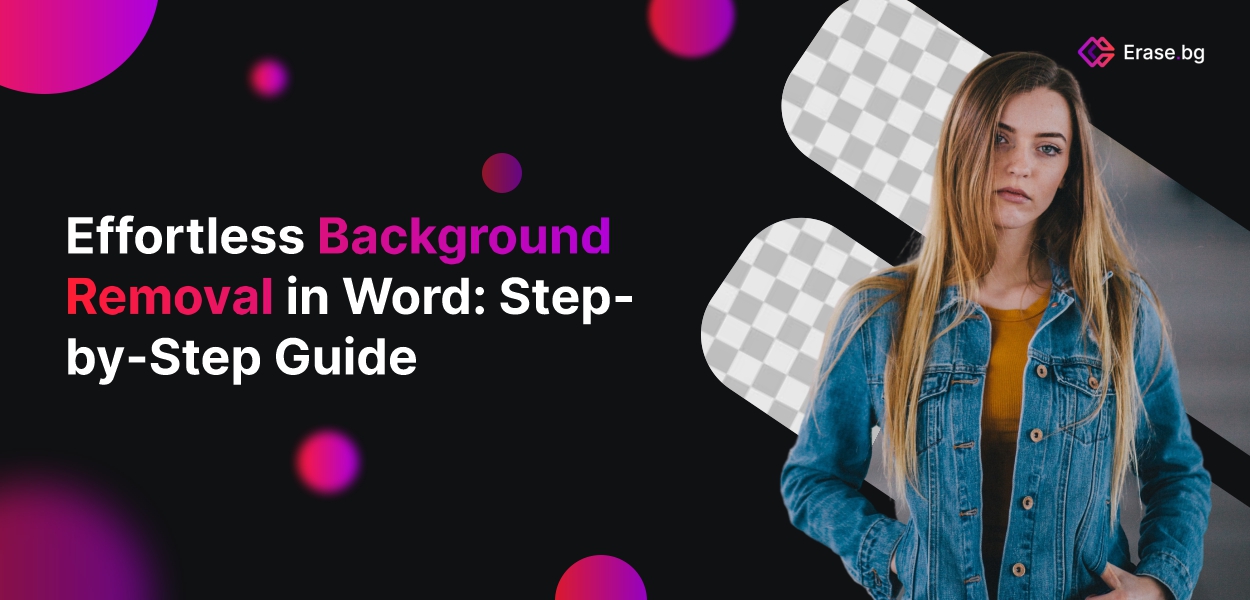Removing the background from an image can take your visuals to a whole new level of professionalism. Whether you’re crafting a document for work, designing a presentation, or simply enhancing personal projects, the ability to remove the background from images in Microsoft Word is a valuable skill. In today’s digital age, clean and transparent backgrounds are the key to making your subject stand out, and Word offers a range of tools to help you achieve this seamlessly.
Microsoft Word, known primarily as a text editing software, has evolved over the years to become a versatile platform for document creation. One of its powerful features is the ability to handle images and, more importantly, the flexibility to remove their backgrounds. This guide will walk you through the process of removing backgrounds from images in Word, helping you unlock new creative possibilities and enhance the visual impact of your documents.
In this blog post, we’ll explore various methods and techniques to remove backgrounds from images in Microsoft Word, catering to a wide range of users, from beginners to those with advanced skills. We’ll delve into the step-by-step processes, as well as tips and tricks to ensure a clean, polished finish in your documents. So, whether you’re preparing a professional report, sprucing up a personal project, or enhancing your documents in Word, we’ve got you covered. Get ready to learn how to remove backgrounds from images in Word, and take your documents to the next level.
How to Use the Remove Background Feature in Word
The Remove Background Feature in Microsoft Word is a powerful tool for effortlessly removing the background from an image without the need for additional graphic editing software. It’s available across various versions of Word, including Word for Office 365, Word 2019, Word 2016, Word 2013, Word 2010, and Word for Mac, making it a versatile solution for users of different platforms.
Here’s how you can utilize this feature in Word:
- Start by inserting an image into your Word document. You can do this by navigating to the “Insert” menu and selecting “Pictures” (or “Picture” in Word 2010).
- Once the image is inserted, select it.
- Head over to the “Picture Format” tab, and there you will find the “Remove Background” option. In older versions of Word (2016 and prior), you’ll need to access the “Format” tab instead.
- Please note that the “Picture Format” or “Format” tab will only be accessible when a single picture is selected. If it’s not visible, make sure that you’ve selected the image properly.
- After clicking “Remove Background,” you’ll notice that the background of the image is highlighted in magenta. Take a moment to decide if this marked area is what you want to delete.
- If there are portions within the magenta area that you wish to keep, select “Mark Areas to Keep” (or in Word for Mac, click “What to keep”), and then highlight the parts that should not be removed.
- Conversely, if there are sections outside the magenta area that you want to delete, choose “Mark Areas to Remove” (or in Word for Mac, click “What to remove”), and then highlight the image areas that should be removed.
- You may need to switch back and forth between the “keep” and “remove” tools to ensure that the background area is correctly highlighted.
- When the parts of the image you want to delete are highlighted in magenta, select “Keep Changes.”
- Your modified image will now appear on the document canvas.
If you find that the final image still needs adjustments, you can return to the “Picture Format” tab, select “Remove Background” once again, and then continue marking areas to keep or remove.
It’s important to note that removing backgrounds may vary in difficulty depending on the complexity of the image, such as the presence of intricate colors and shapes. In such cases, you should make multiple attempts to select the parts to delete precisely and those to retain.
How the Remove Background Tool Works in Word
The “Remove Background” tool in Microsoft Word provides users with the capability to eliminate image backgrounds, which can serve various purposes. Here’s how it works:
- Removing Objects or People: One primary use of this tool is to erase backgrounds to get rid of unwanted objects or individuals from a photo. It’s a valuable feature for editing images within a document.
- Eliminating Unwanted Colors: The tool can also be employed to remove solid colors that may clash with the rest of the document. This helps enhance the overall aesthetics of the document by removing distractions and maintaining a consistent color palette.
- Enhancing Flexibility and Creativity: Removing the background offers greater flexibility and creativity when designing documents. It allows you to extract specific objects from an image, creating a more customized and visually appealing result.
- Text Wrapping: Background removal is particularly useful for text-wrapping purposes. It lets you tailor the way text interacts with the image, making it more readable and aesthetically pleasing.
To utilize the “Remove Background” tool effectively, you’ll need to select which parts of the image to delete and which parts to retain. Initially, the tool may not always identify these areas precisely, so you can make fine adjustments using the additional “keep” and “remove” tools. This level of customization ensures that you achieve the desired effect and maintain the quality of your document’s visuals.
Best Tool to Remove Background
When it comes to removing backgrounds from images, one of the best and most user-friendly tools available is Erase.bg. Whether you’re a professional designer or just looking to enhance your photos, this tool offers a quick and efficient solution. It’s an ideal choice for those who prefer a straightforward approach to background removal, as it can process your images in just a few seconds.
Erase.bg is powered by AI technology, making it capable of delivering impressive results with ease. Its automated background removal process is incredibly fast, and the quality of the cutout is top-notch. The tool excels at maintaining precision, ensuring that your subjects are seamlessly isolated with a transparent or white background.
For those looking for a simple yet effective solution to achieve professional-grade image editing without the need for extensive manual work, Erase.bg is an excellent choice. Its speed, precision, and user-friendliness make it a top pick for anyone seeking a reliable background remover. Make your images stand out by removing unwanted backgrounds quickly and effortlessly with this powerful tool. Experience the convenience of background removal with Erase.bg and elevate your visuals in just a few clicks.
How to remove Background using Erase.bg
Removing backgrounds from images using Erase.bg is a straightforward and hassle-free process. Here’s a step-by-step guide to help you get started:
Upload Your Image:
Begin by visiting the Erase.bg website. You’ll find an option to upload your image. Click or drag and drop your image onto the designated area.
Automatic Background Removal:
Once your image is uploaded, Erase.bg employs its AI-powered technology to remove the background automatically. You’ll notice that the background is quickly replaced with a transparent or white background, depending on your preference.
Review and Refine:
After the initial background removal, take a moment to review the result. Erase.bg typically does an excellent job of isolating the subject, but you may want to refine the selection. You can use the “Edit” tool to adjust areas that should be either removed or retained manually.
Download Your Edited Image:
Once you’re satisfied with the result, simply click the “Download” button to save your edited image to your device. Erase.bg provides options to download images with transparent or white backgrounds, allowing you to choose the one that suits your needs.
And that’s it! In just a few easy steps, you can remove the background from your image using Erase.bg. It’s a quick and efficient tool, making it an excellent choice for both beginners and professionals looking for a hassle-free background removal solution. Try it out today and see how it can enhance your images and make your subjects stand out.